どうでもいい前置き(プロローグ)
前置きはどうでも良いからやり方だけ見たいという方は、こちらからどうぞ
突然ですが、書籍は紙と電子、どちら派ですか?
自分はマンガや小説は電子、勉強に関する技術本や資格本は紙じゃないと駄目なタイプです。
もっと言うなら、覚える必要があるかどうかで紙と電子を使い分けています。
ですが紙の書籍は場所を取るのがネックです。
自分は収集癖持ちなので、中学1年のころから買い始めたラノベなんかも後生大事に持っていました。
※2022年1月時点で紙の書籍が1,614冊……ヤバいという自覚はあった(汗)
ついに書籍の処分を命じられる(自業自得)
2021年7月、子供が生まれる少し前のタイミングで引っ越しをした際、あまりの蔵書量に妻がブチギレ。
勉強系の書籍以外はほとんどを捨てるよう命じられました。
(このときは本気で絶望しました。笑)
たしかにもう読まなくなった本はいくらでもあったのですが、これを手放すという選択肢はありえません。
そこで閃いたのが、「捨てるくらいなら裁断して自炊(つまりはPDF化)すれば良いんじゃね?」でした。
そこで物は試しと手頃な小説を一冊裁断し、手持ちのスキャナで読み込み、Acrobat ProでPDFにしてみました。
ちなみにこの時のデータサイズは180ページ程度で69.8MB。
これなら同じサイズの文庫本100冊をPDF化しても、単純計算で100冊 x 約70MB = 7GB前後で済みます。
300ページ代でもそこ14〜15GB程度なので、16GBか32GBのUSBメモリーがあれば十分ですね。
そこから先は地獄だぞ(経験談)
今では1TBのHDD程度、1万前後で購入できるご時世です。
なので処分する予定(本人にそのつもりはない)だった本を自炊するのに抵抗はありませんでした。
だって(データとして)手元に残ることには代わりないのだから。
とりあえず手持ちの2TBのHDDが半分ほど残っていたので、保存先は確保済みです。
いつもはぐうたらな自分ですが、このときばかりは行動が早かった。
……いや、早すぎたと言うべきか。
まずは失敗してもダメージの少ない小説を100冊チョイスし、一冊一冊カッターで背表紙を裁断していきました。
日中は仕事、返ったら引っ越しの後片付けなど、やることが多いこともあり結局3日も掛かってしまいた。
おかげさまで手と腕が筋肉痛。
手のひらにはベビーな豆が出来かけて痛かったです。
そこから更に10日ほどかけて地道にスキャンしていくのですが、これが意外とストレスが掛かります。
なにせ良いグレードのスキャナーというわけでもなく、家庭用複合機なので読み込み速度が遅いのなんの。
会社で使っているScanSnapなら一気に読み込めるで、もし軍資金があるのならScanSnapを買うのをオススメします。
ローラーが摩耗するでしょうから、冊数によっては替えのローラーを用意してた方がいいです。
スキャンが終わった段階で満身創痍(主にストレス)でしたが、残るはPDF化のみ!
そう、あとはトラックパッドで指をスーッと動かしてポチポチするだけの簡単なお仕事!
さっそくAcrobat Proを立ち上げてPDFにまとめて行きます。
マシンスペックなどによって処理時間は前後しますが、1冊PDF化するのに大体3〜5分掛かります。
最短でも3分 x 100冊 = 5時間……5時間!?
「馬鹿野郎!そんな時間かけてやってられるか!」
ちなみに収集癖には、元の状態を維持したい派と、内容さえ同じ状態で残れば物体として無くても良い派に分かれると思ってます。(ソースはない)
本題
Hello, Automator!
そんなわけで迷わずMacのAutomatorを立ち上げます。
ちなみにAutomatorとは、要するに一連の処理を記述し、ボタン一つで処理を実行するアプリなどを、手軽に作れるアプリケーションのことです。
AdobeのPhotoshopにもアクションという似たような機能がありますが、それも知らんという人はざっくりと調べてみてください。
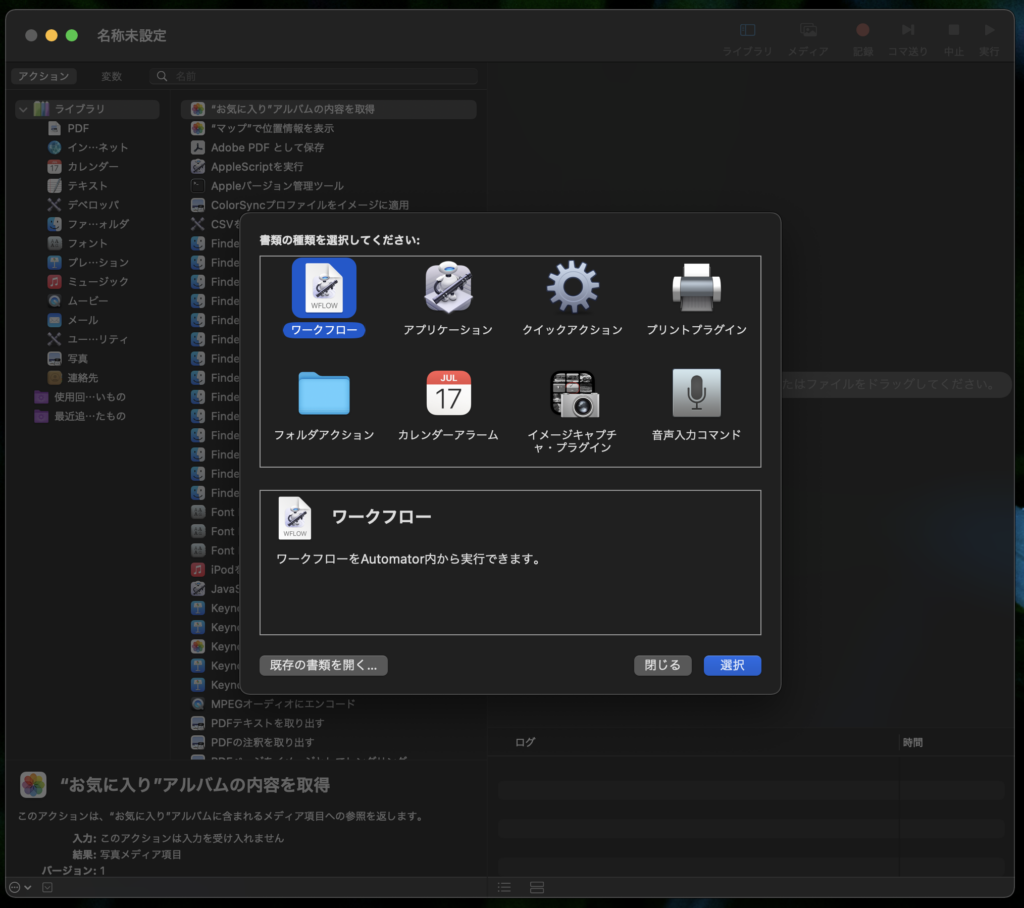
立ち上がったらアプリケーションを選択します。
今回はPDF化する画像を名前順(昇順)で選択しておき、その状態で処理(アプリ)を実行することでPDFが生成される仕組みを作ります。
手順を1つ1つ書いていくのは面倒なので、自分の設定した内容を載せておきます。
とりあえず画像の内容と揃えておけば問題ないはずです。
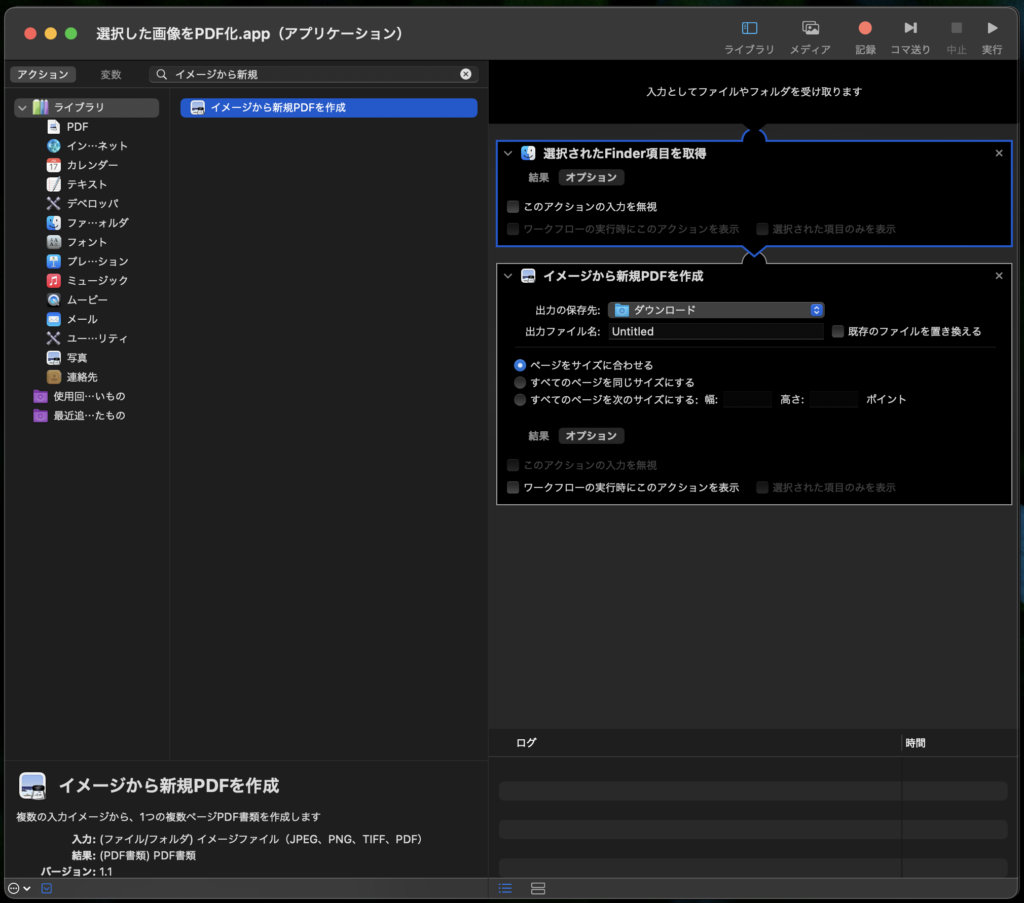
さて、上の写真のとおりに設定 できたら、アプリ名前をつけて保存します。
保存場所はどこでも良いですが、自分は自前のMBPと会社のiMacで共有したかったので、iCloud Driveに入れてDockに追加しています。(選択した画像をPDF化.app)
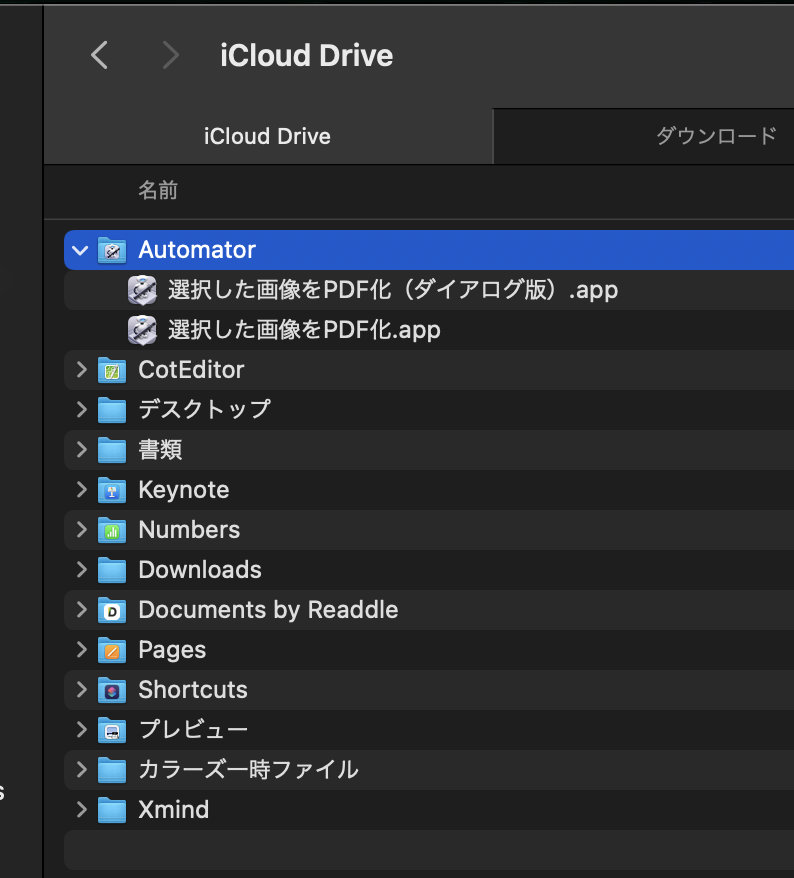
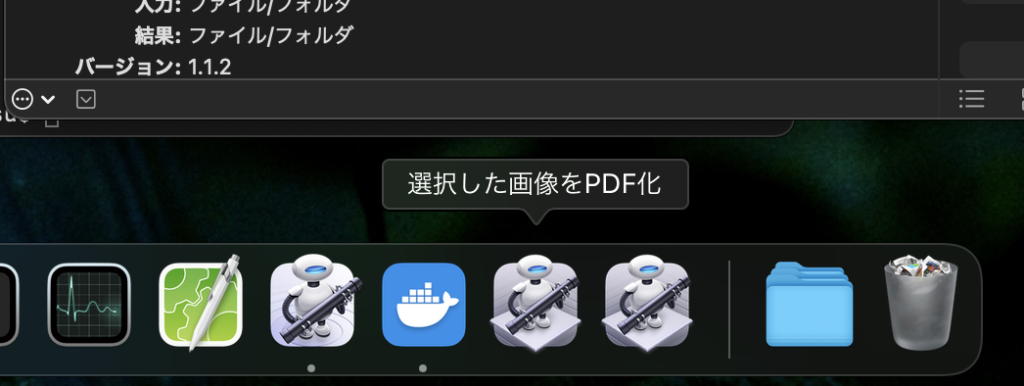
実際に使ってみる
それでは実際に使ってみましょう。
まずはPDF化したい画像を名前順(昇順)に並び替えて全選択します。
その状態でアプリを起動して待つこと20秒程、Untitled.pdfというファイルがダウンロードフォルダに作られた。
中身を見てみると、ちゃんとファイル名の順番でPDFになっていました。
ちなみに自分が初めて使ってみたときの感想は「マジか……はえぇぇぇ」でした。
ということは、ファイルの選択やPDFのリネームなど込み込みで1冊1分と仮定しても、1分 x 100冊 = 1時間40分!
なんだこれ、最高かよ。
リネームは後回しでも良いと言うのなら、100冊で50分程度?
うん、やっぱり最高かよ。
おわりに(エピローグ)
そんなわけで無事、書籍の処分という死刑宣告を抜け出す手段を見つけた自分は、その日の寝る前1時間程度で100冊全てをPDF化することに成功しました。
結局その後、車でしばらく走ったところにあるキンコーズで裁断してもらい、スキャンだけは頑張ってやりました。
自炊を始めてから1ヶ月後、ついに捨てる予定にされていた1511冊を全てPDFにして、妻からも部屋がすっきりしたと笑顔で言われましたのを今でも思い出します(素直に受け取れないあの笑顔)
余談ですが、どうやらダンボール詰めして本を送りつけることで、スキャン済みのデータとして納品してくれる会社さんがあるようです。
スキャンするの面倒臭いし、そもそも機械の摩耗は避けて通れないので、よっぽど品質に拘りたいとかでないのなら、そういったサービスを探して利用するのが良いかもしれません。
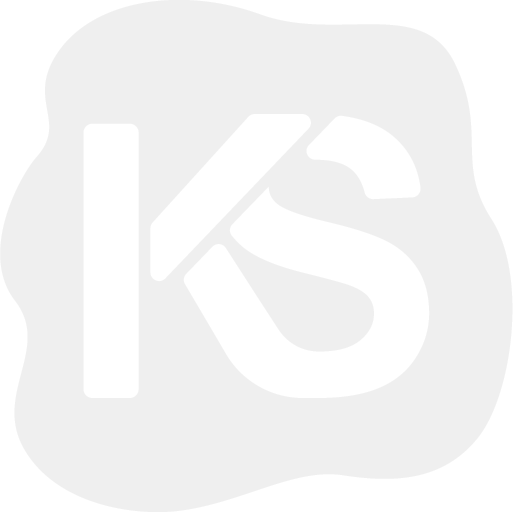


コメント